SSH Into Your Raspberry Pi From Anywhere: A Complete Guide
Can you truly harness the power of your Raspberry Pi from anywhere in the world, transforming it from a local gadget into a globally accessible powerhouse? The answer is a resounding yes, and unlocking this capability through Secure Shell (SSH) is a game-changer for anyone seeking remote access and control.
The beauty of setting up your Raspberry Pi with a static IP and enabling remote SSH access lies in its versatility. Whether you're a hobbyist tinkering with personal projects, a tech enthusiast building a smart home, or a professional managing remote servers, the ability to securely connect to your device from afar offers unparalleled convenience and control. This isn't just about accessing files; it's about remotely administering your system, running scripts, and troubleshooting issues, all without being physically present.
Let's delve into the core of this process. Here's how to get started:
- Elvis Natalie Woods Romance Lana Woods Memoir Reveals All
- Mark Hamills Hilarious Harrison Ford Impersonation Star Wars Memories
1. Setting a Static IP for Your Raspberry Pi
A. Open the interfaces file using the command. This will vary based on your specific operating system. However, the basic commands will always be:
In Debian-based systems (like Raspberry Pi OS):
- Chip Joanna Gaines Family Photos Updates From The Fixer Upper Stars
- Hurricane Aiyana Bartender Marine Biologist Shaking Up Nightlife
sudo nano /etc/dhcpcd.confAdd the following lines to the end of the file, replacing the example values with your desired IP address, gateway, and DNS server. Replace `[interface]` with your network interface name (e.g., `eth0` for wired, `wlan0` for Wi-Fi). Find the interface using the command `ifconfig` or `ip addr` in the terminal.
interface [interface]static ip_address=[desired ip address]/24static routers=[your gateway ip address]static domain_name_servers=[your dns server ip address]
Save the file and then restart your networking service or reboot the Raspberry Pi for these settings to take effect.
B. Open a terminal window on your computer.
2. Connecting via SSH
To connect to your Raspberry Pi using SSH, follow these steps:
Enter the following command into your terminal:
ssh pi@Replace `` with the actual IP address of your Raspberry Pi. You can find the IP address by entering the command `ifconfig` on the Raspberry Pi terminal, or by checking your router's connected device list.
You might be prompted to enter the password for the `pi` user (or whatever username you've set up). Once you've entered the correct password, you'll be logged in to your Raspberry Pi's command line.
To remotely control your Raspberry Pi from any device connected to the internet, you have several options. This guide primarily focuses on SSH, but VNC and other methods can also be implemented. The most common method involves exposing SSH on your Raspberry Pi over the open internet or within a VPN.
3. Enabling SSH on Your Raspberry Pi
There are a few straightforward ways to enable SSH:
- On Raspberry Pi OS Desktop:
- Open the Raspberry Pi Configuration tool (click the Raspberry Pi icon in the top-left corner, then Preferences > Raspberry Pi Configuration).
- Click the "Interfaces" tab.
- Look for "SSH" and click the "Enable" radio button.
- Click "OK" to save the changes.
- On Raspberry Pi OS Lite (or headless setup):
- During the initial setup when flashing the SD card, enable SSH using advanced options.
- Alternatively, create a file named `ssh` (without any extension) in the boot partition of the SD card before booting up your Raspberry Pi for the first time. This enables SSH by default.
4. Accessing Raspberry Pi SSH from Anywhere
This article will show you a step-by-step guide on how you can access your Raspberry Pi. Whether you're setting up a home server, controlling IoT devices, or simply want remote access, the steps outlined below will guide you through the process. The key to remote access lies in knowing your Raspberry Pi's IP address and configuring your network to allow incoming SSH connections.
In order to connect to your raspberry pi from another machine using ssh or vnc, you need to know the raspberry pis ip address. This is easy if you have a display connected, and there are a number of methods for finding it remotely from another machine on the network.
Here are the main methods for accessing your Raspberry Pi remotely via SSH:
- Port Forwarding (requires understanding of your router's configuration)
- Log in to your router's administration interface.
- Find the "Port Forwarding" or "Virtual Servers" section.
- Create a new rule:
- Enter the Raspberry Pi's local IP address.
- Set the port to forward to 22 (the standard SSH port).
- Choose TCP as the protocol.
- Save the rule.
- Find your public IP address (search "what is my IP" on Google).
- Connect to your Raspberry Pi using the public IP address and the username `pi` (or your chosen username), and the SSH command: `ssh pi@`. Note that if you are using a custom port you will need to specify it in the SSH command as `ssh pi@ -p `
- Using a VPN (Virtual Private Network)
- Set up a VPN server on your home network (e.g., using a Raspberry Pi with OpenVPN).
- Connect to your home VPN from your remote device.
- Once connected to the VPN, use the Raspberry Pi's local IP address to SSH into it, just as if you were on your local network.
- Using a Reverse Proxy (e.g., Cloudflare Tunnel, ngrok)
- Install and configure a reverse proxy service on your Raspberry Pi.
- The service creates a secure tunnel to the outside world.
- You connect to the service's domain or subdomain, and it forwards your connection to your Raspberry Pi.
Security Considerations
Setting up SSH access from anywhere requires careful planning and implementation of security measures. Without proper precautions, you could expose your Raspberry Pi and your network to potential threats. Key security measures include:
- Changing the Default Password: Immediately change the default password for the `pi` user (or any user you create). Use a strong, unique password.
- Using Key-Based Authentication: Disable password-based authentication and switch to SSH key-based authentication. This is much more secure. Generate an SSH key pair on your client machine and copy the public key to your Raspberry Pi's `~/.ssh/authorized_keys` file.
- Firewall: Configure a firewall on your Raspberry Pi (e.g., using `ufw`) to restrict access to only the ports and IP addresses you need.
- Keep Software Updated: Regularly update your Raspberry Pi's operating system and software to patch security vulnerabilities.
- Two-Factor Authentication (2FA): Consider implementing 2FA for an extra layer of security, though this can be complex to implement with standard SSH.
- Port Forwarding (if using): Avoid forwarding port 22 directly to the internet unless absolutely necessary. If you must use port forwarding, consider using a non-standard port for SSH and change the default port to a random high number.
By following the steps outlined in this guide, you can enjoy the convenience of remote access while maintaining a secure connection.
Remember, the aim is to ensure the security of your devices and your network. Always prioritize security over convenience, and regularly review your security settings.
Here's how to perform some of the essential security steps:
1. Changing the Default Password
After logging into your Raspberry Pi, change the default password immediately.passwd
You'll be prompted to enter the current password (`raspberry`) and then set a new, strong password.
2. Enabling SSH Key-Based Authentication
This method is significantly more secure than password authentication.
a. Generate an SSH key pair on your client machine (e.g., your laptop or desktop):ssh-keygen -t rsa -b 4096
Follow the prompts. Its generally a good idea to set a passphrase for added security.
b. Copy the public key to your Raspberry Pi:ssh-copy-id pi@
You may be prompted for the `pi` user's password during this process.
c. Disable password authentication (optional, but highly recommended):
Edit the SSH configuration file on your Raspberry Pi:sudo nano /etc/ssh/sshd_config
Find the following lines and modify them:PasswordAuthentication yes to PasswordAuthentication no
If not already present, add the following line:ChallengeResponseAuthentication no
Save the file and restart the SSH service:sudo systemctl restart sshd
3. Configuring a Firewall (UFW - Uncomplicated Firewall)
UFW is a user-friendly firewall for Debian-based systems.
a. Install UFW (if not already installed):sudo apt update
sudo apt install ufw
b. Enable UFW:sudo ufw enable
c. Allow SSH connections (and other services if needed):sudo ufw allow ssh (or sudo ufw allow 22)
sudo ufw allow
d. Deny all other incoming connections by default:sudo ufw default deny incoming
4. Keeping Your System Updated
Regularly update your Raspberry Pi to patch security vulnerabilities:sudo apt update
sudo apt upgrade
sudo apt dist-upgrade
These are the basic steps to enable ssh on raspberry pi.
The information in this article is meant to provide guidelines and information. It is not a substitute for professional advice.

![ssh into raspberry pi from anywhere [3 easy steps]](https://tunnelin.com/wp-content/uploads/2020/06/raspberry_pi_ssh.png)
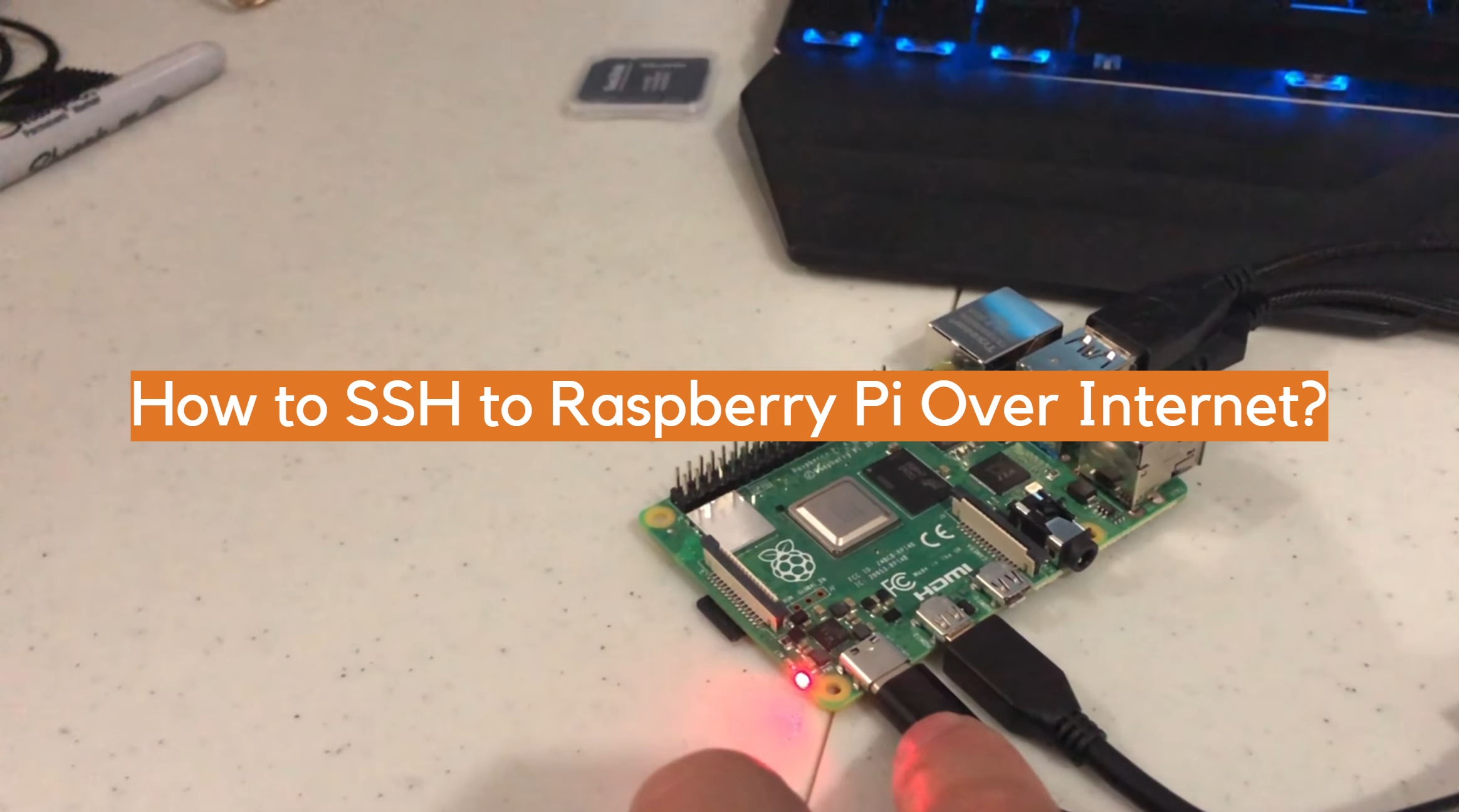
Detail Author:
- Name : Prof. Corbin Will DVM
- Username : ybarton
- Email : sophia57@yahoo.com
- Birthdate : 1980-05-19
- Address : 65503 Reichert Camp Carlottatown, WY 11081-1158
- Phone : 531-339-1762
- Company : Pfannerstill, Zboncak and Krajcik
- Job : Drywall Ceiling Tile Installer
- Bio : Nihil a enim quam laborum velit quod. Maiores eaque illum non. Ea in numquam vel harum eveniet tempore illo. Sunt voluptatibus labore aut consequatur iure.
Socials
linkedin:
- url : https://linkedin.com/in/bschultz
- username : bschultz
- bio : Fuga sit qui et. Pariatur aut laborum aut eum.
- followers : 4810
- following : 2789
tiktok:
- url : https://tiktok.com/@beulah.schultz
- username : beulah.schultz
- bio : Sit sit quam qui quasi et.
- followers : 688
- following : 862
facebook:
- url : https://facebook.com/beulahschultz
- username : beulahschultz
- bio : Ut eum iste qui alias dicta quia dolorum mollitia.
- followers : 3320
- following : 2159
twitter:
- url : https://twitter.com/beulah.schultz
- username : beulah.schultz
- bio : Et illo facilis numquam aliquam. Debitis doloribus quasi aliquam et qui. Voluptatem non dicta facilis quae. Ut nostrum hic atque aliquid.
- followers : 1086
- following : 2208